Схема распиновки usb кабеля по цветам
Содержание:
- Виды разъёмов
- Включение портов в BIOS
- Преимущества USB
- Распиновка Mini-USB
- Проблема с драйверами
- Типы возможных разъемов и кабелей
- Если ничего не помогло
- Отличия разъемов USB 2.0 и USB 3.0
- Почему мы ждем USB4 в новых iPhone и MacBook
- Что такое USB OTG?
- Режимы работы шины
- Типы USB разъемов
- Форма разъема
- Micro
- Станет ли стандарт USB4 повсеместным
- Совместимость интерфейсов
- Зачем они нужны?
- Основные отличия разъёмов Micro и Mini USB
- Версии спецификации
- Распиновка USB на материнской плате
- Что было дальше
Виды разъёмов
Судя по всему, производители старались максимально запутать пользователей целой гаммой различных форм-факторов и их модификаций. Более того, алгоритмы, по которым работают интерфейсы, постоянно улучшаются, меняются и дополняются. Стоит подробнее разобраться со всем этим. Существуют понятия форм-фактора и версии спецификации. Форм-фактор — это форма разъёма, то есть то, как он выглядит внешне. Их принято обозначать типами «A», «B», «C». Первые два имеют свои micro и mini-версии.
 Типа «А» знаком каждому — это стандартный USB-порт любого компьютераФОТО: images-na.ssl-images-amazon.com
Типа «А» знаком каждому — это стандартный USB-порт любого компьютераФОТО: images-na.ssl-images-amazon.com
Регламент гласит, что тип «А» предназначен для подключения к контроллеру или концентратору, то есть к ПК, а тип «B» – для периферии. Любой современный ноутбук или стационарный ПК обязательно имеет на борту хотя бы один разъём USB обычного типа «A». А, например, принтеры, оснащаются разъёмом типа «B». Из уменьшенных версий разъёмов наиболее прижились версии micro и mini типа «B».
 Обычный тип «B» мало распространён, а вот его micro-брат встречается практически в каждом телефонеФОТО: countrysale.ru
Обычный тип «B» мало распространён, а вот его micro-брат встречается практически в каждом телефонеФОТО: countrysale.ru
Они чаще всего используются в смартфонах и на внешних жёстких дисках. «B» mini встречается всё реже, а вот micro до сих пор актуален. Его можно встретить даже на самых последних версиях мобильных телефонов. Но и его вскоре может вытеснить более перспективный тип «C». В общем, обычный USB типа «А» — это стандартный прямоугольный разъём с 4-мя контактами на ноутбуке или ПК, обычный тип «B» – более «квадратный» разъём, встречающийся у принтеров. Micro-USB типа «B» – это маленький 5-ти контактный штекер, служащий для зарядки и передачи данных на мобильных телефонах.
 Тип «C» на сегодняшний день является самым современным и перспективным видом USBФОТО: vladtime.ru
Тип «C» на сегодняшний день является самым современным и перспективным видом USBФОТО: vladtime.ru
Спецификация USB типа «C» была впервые опубликована в августе 2014 года. Несмотря на это, устройства начали поставляться с этим разъёмом относительно недавно. Стандарт наконец-то стал симметричным, то есть вставлять штекер в разъём можно любой стороной. Более того, он может работать в альтернативных режимах — DisplayPort, HDMI и Thunderbolt с подключением соответствующих переходников.
Спецификации путают пользователей не меньше. Число, указанное после аббревиатуры USB – и есть обозначение версии спецификации. По сути, спецификация — это свод алгоритмов, правил и инструкций для разработчиков, которые должны использовать их при производстве устройств и кабелей. Актуальная на сегодняшний день версия — 3.2. С выходом очередной спецификации добавлялись новые возможности, и увеличивалась скорость передачи данных. Например, самая первая — 1.0 имела скорость до 1,5 Мбит/с, а 3.2 поколения 2×2 – до 20 Гбит/с. На глаз тип спецификации можно определить по цвету разъёма. Синий — 3.0 и выше, чёрный — 2.0, серый или белый — 1.0. Также у разъёма типа «А» 3.0 и выше 9 контактов, тогда как у 2.0 и ниже — 4. Особой связи между типом разъёма и спецификацией нет, но есть небольшие особенности. Например, обычный тип «А» и «B» может использовать все виды спецификаций — от 1.0 до 3.2. Вот только среди разъёмов типа «А» ревизии 3.0 и выше отсутствуют версии micro и mini.
Включение портов в BIOS
Для входа BIOS при загрузке нажимайте на Delete, F2 или другую клавишу в зависимости от модели системной платы. Посмотреть её можно на стартовом экране.
В случае с ноутбуком этот экран не появляется, потому что активирована функция быстрой загрузки. Отключить на время эту технологию можно в параметрах электропитания:
- Откройте «Действия кнопок питания».
- Перейдите к изменению недоступных параметров.
- Уберите отметку «Включить быстрый запуск».
Перезагрузите компьютер. Без быстрого запуска вы увидите все стадии загрузки Windows и сможете попасть в BIOS. Если на Windows 8 или 10 с BIOS UEFI это не сработает, попробуйте следующий метод:
- Откройте параметры, перейдите в «Обновление и восстановление».
- Зайдите на вкладку «Восстановление» и нажмите «Перезагрузить сейчас» в поле «Особые варианты загрузки».
После перезагрузки выберите пункт «Диагностика», затем перейдите в «Дополнительные параметры» и откройте параметры встроенного ПО UEFI. Нажмите «Перезагрузить», при следующем запуске появится интерфейс BIOS UEFI.
Для настройки портов USB в UEFI необходимо перейти на вкладку «Peripherals» и установить параметру «Legacy USB Support» значение «Enabled». Если требуется поддержка портов USB 3.0, активируйте соответствующий пункт (USB 3.0 Support).
В AMI BIOS, то зайдите в раздел «Integrated Peripherals» и поставьте значение «Enabled» для четырех опций:
- USB EHCI Controller.
- USB Mouse Support.
- USB Keyboard Support.
- Legacy USB Storage Detect.
В Phoenix AwardBIOS необходимо перейти на вкладку «Advanced» и зайти в раздел «USB configuration». Все находящиеся внутри параметры должны иметь значение «Enabled», чтобы порты ЮСБ работали.
Во всех версиях BIOS для сохранения конфигурации необходимо нажать клавишу F10 и подтвердить выбор, написав «Y».
Преимущества USB
Стандарт упрощает установку и замену оборудования, сводя все коммуникации к последовательной передаче данных по витой паре и идентификации подсоединенного устройства. Если добавить сюда заземление и питание, то получится простейший 4-проводной кабель, недорогой и простой в изготовлении.
Стандарт определяет способ взаимодействия периферии с хостом. Если не используется USB On the Go (OTG), который позволяет ограничивать возможности хоста, производится непосредственное подключение. Устройство USB не способно инициировать связь, это может сделать только хост, поэтому даже при наличии кабеля с соответствующими разъемами без него подключение работать не будет. Кроме того, поскольку по проводам передается как электроэнергия, так и данные, соединение двух хостов без промежуточного устройства может иметь катастрофические последствия, вызывая сильные токи, короткие замыкания и даже пожары.
Распиновка Mini-USB
Разъемы Mini-A и Mini-B появились на рынке в 2000 году, использовали стандарт USB 2.0. К сегодняшнему дню мало используются из-за появления более совершенных модификаций. Им на смену пришли микросоединители и модели ЮСБ типа C. В разъемах мини используется 4 экранированных провода и ID-функция. 2 провода используют для питания: питающий +5 В и заземление GND. 2 провода для приема и отправки дифференциальных сигналов данных, обозначаются D+ и D-pin. Data+ и Data- сигналы передаются по витой паре. D+ и D-работают всегда вместе, они не являются отдельными симплексными соединениями.
В USB-разъемах используется 2 вида кабелей:
- экранированный, 28 AWG витая, мощность 28 AWG или 20 AWG без скрутки;
- неэкранированный, 28 AWG без скрутки, мощность 28 AWG или 20 AWG без скрутки.
Длина кабеля зависит от мощности:
- 28 — 0,81 м;
- 26 — 1,31 м;
- 24 — 2,08 м;
- 22 — 3,33 м;
- 20 — 5 м.
Многие производители цифровой техники разрабатывают и комплектуют свою продукцию разъемами другой конфигурации. Это может вызвать сложности с зарядкой мобильного телефона или других аппаратов.
 Watch this video on YouTube
Watch this video on YouTube
Распиновка витой пары или как обжать разъём сетевого интернет кабеля?
Как подключить розетку фаркопа к автомобилю: схема розетки прицепа
Какого цвета и как обозначаются провода ноля, фазы и земли в электрике?
Как подключить сетевую интернет розетку RJ-45 — схема распиновки
Как подключить кабель от компьютера или ноутбука к телевизору?
Как самостоятельно подключить электроплиту?
Проблема с драйверами
Проблема может заключаться – и в большинстве случаев так оно и есть – в проблемах с драйверами USB.
Обнаружить проблему можно, снова перейдя к Диспетчеру устройств (через свойства компьютера или путём набора в командной строке mmc devmgmt.msc).
Не исключено, что один из портов отмечен в списке специальным значком – жёлтым треугольником с восклицательным знаком, сигнализирующим о неправильной работе оборудования.
Проблему можно попробовать решить одним из 2 способов:
- Попробовать обновить драйвера (желательно подключение к Интернету) в свойствах USB-контроллера.
- Удалить отмеченное жёлтым треугольником устройство из Диспетчера и перезагрузить ноутбук.
При использовании второго варианта перезагрузившаяся система попытается установить новое программное обеспечение для обнаруженного «нового» оборудования. Иногда при этом работа порта восстанавливается.
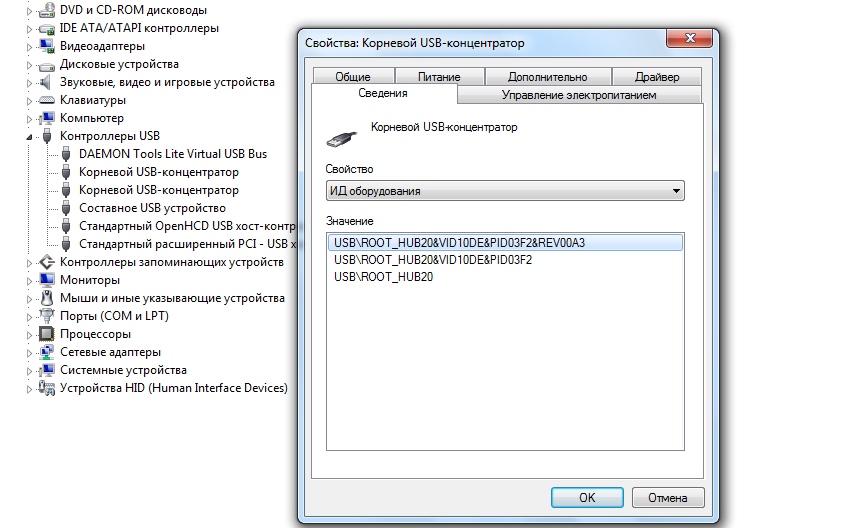
Определение ID USB-порта.
Проблему, которая заключается в неправильной работе драйверов материнской платы (обычно это происходит с устаревшими ноутбуками, выпущенными несколько лет назад), решают скачиванием и установкой соответствующего программного обеспечения.
Для этого пользователю лэптопа требуется сначала узнать модель системной платы – например, воспользоваться приложением AIDA64, которое является платным, но работает и без ввода подтверждающего оплату ключа в течение определённого пробного периода.
Название устройства поможет определить и команда msinfo32, введённая в форме «Выполнить» (вызывается клавишами Win + R ).
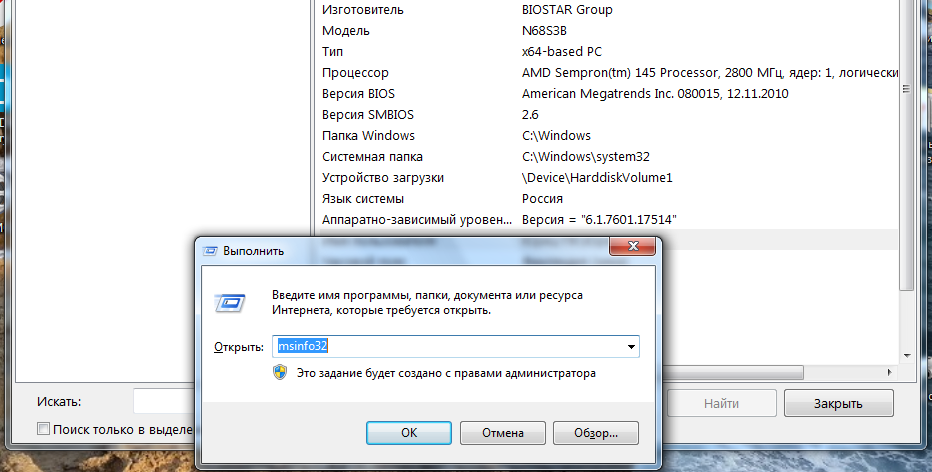
Определение названия материнской платы.
Драйвера на соответствующую плату можно попробовать найти на сайте её производителя – или на ресурсе компании, разработавшей чипсет.
В дальнейшем рекомендуется хранить это программное обеспечение на диске лэптопа – чтобы не тратить время на поиски при повторном появлении проблемы.
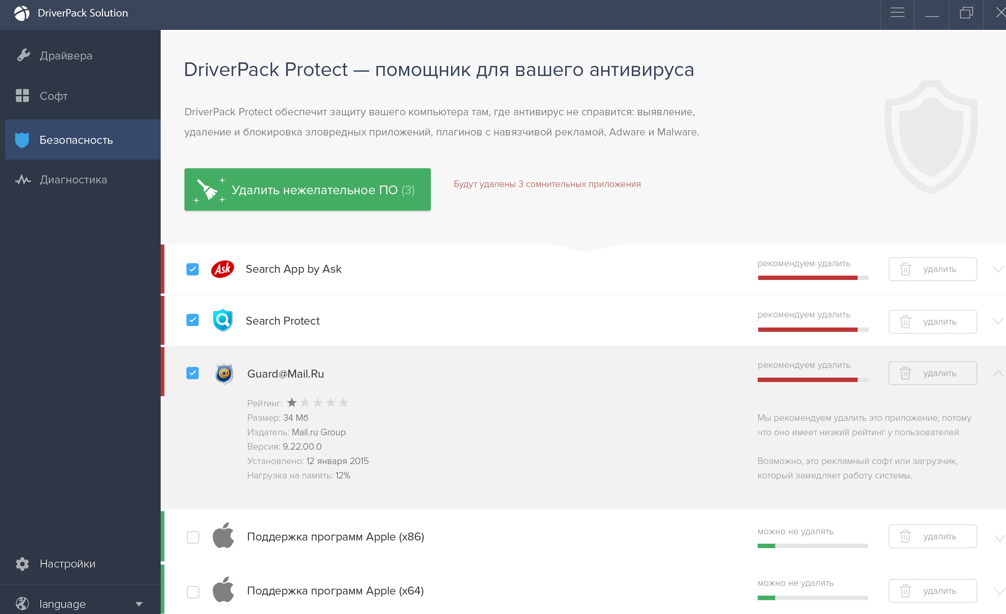
Утилита для поиска и обновления управляющих программ и других приложений.
Типы возможных разъемов и кабелей
Количество возможных разъемов USB 3.0 стало больше. Самый популярный разъём, которым все пользовались — USB Type-A классического размера: он расположен на флешках, USB-модемах, на концах проводов мышей и клавиатур. Чуть реже встречаются полноразмерные USB Type-B: обычно таким кабелем подключаются принтеры и сканеры. Мини-версия USB Type-B до сих пор часто используется в кардридерах, цифровых камерах, USB-хабах. Микро-версия Type-B стала самым популярным разъёмом в мире: все актуальные мобильники, смартфоны и планшеты (кроме продукции одной фруктовой компании) выпускаются именно с разъёмом USB Type-B Micro.
Если ничего не помогло
В тех ситуациях, когда ни один из способов не помог решить проблему, придётся обратиться в сервис. Самыми распространёнными поломками, с которыми не справится обычный пользователь, являются физические повреждения южного моста материнской платы.
Замена этой детали возвращает порт (или несколько разъёмов сразу) в обычное состояние.
Также стоит включить автоматическую установку обновлений в соответствующем разделе Виндоус – обычно это позволяет системе самостоятельно решать проблемы с драйверами.
Богдан Вязовский
«Мы живем в обществе, где технологии являются очень важной частью бизнеса, нашей повседневной жизни. И все технологии начинаются с искр в чьей-то голове
Идея чего-то, чего раньше не существовало, но однажды будет изобретено, может изменить все. И эта деятельность, как правило, не очень хорошо поддерживается»
Отличия разъемов USB 2.0 и USB 3.0
USB 2.0 и USB 3.0 – это два вполне современных USB стандарта, которые сейчас используются повсеместно в компьютерах и ноутбуках. USB 3.0, конечно же, новее и быстрее, а также имеет полную обратную совместимость с USB 2.0 устройствами. Но скорость в таком случае будет ограничена максимальной скоростью по стандарту USB 2.0.
Теоретически скорость передачи данных стандарта USB 3.0 примерно в 10 раз выше, чем у USB 2.0 (5 Гбит/с против 480 Мбит/с). Но на практике скорость обмена информацией между устройствами часто бывает ограничена самими устройствами. Хотя в целом, USB 3.0 все же выигрывает.
Технические отличия
Хоть стандарты USB 2.0 и USB 3.0 и обратносовместимы, но, тем не менее, они имеют некоторые технические отличия. USB 2.0 имеет 4 контакта – 2 для питания устройств и 2 для передачи данных. Эти 4 контакты были сохранены и в стандарте USB 3.0. Но кроме них были добавлены еще 4 контакта, которые нужны для высокой скорости передачи данных и более быстрой зарядки устройств. К слову, USB 3.0 может работать с силой тока до 1 Ампера.
В итоге шнур стандарта USB 3.0 стал толще, и его длина не превышает теперь 3 метра (в USB 2.0 максимальная длина достигала 5 метров). Зато вы сможете зарядить свой смартфон намного быстрее, даже если вы подсоедините несколько смартфонов в один разъем через разветвитель.
Визуальные отличия USB 2.0 и USB 3.0
Естественно производители позаботились о визуальных отличиях. Можно не искать упаковку от материнской платы, чтобы посмотреть какие стандарты USB она поддерживает. И не нужно для этого лезть в настройки компьютера или в диспетчер устройств. Достаточно просто взглянуть на цвет вашего разъема. Разъем USB 3.0 почти всегда синего цвета. Очень редко он бывает еще красного цвета. В то время как USB 2.0 практически всегда черного цвета.
Так что теперь с одного меткого взгляда вы сможете определить у вас USB 2.0 или USB 3.0 на ноутбуке.
На этом, наверное, можно заканчивать разговор о том, чем отличается USB 2.0 от USB 3.0.
Почему мы ждем USB4 в новых iPhone и MacBook
Компания Apple является первопроходцем во многих сферах. Именно купертиновцы первыми из производителей компьютеров массово перешли на использование Type-С портов.
Все началось с 12-дюймового MacBook в 2015 году, а позже вся профессиональная линейка MacBook Pro избавилась от других разъемов на корпусе в пользу Type-C.
Еще в 2018 году новый разъем появился в iPad Pro и все ждали переход с Lightning на Type-С в линейке iPhone прошлой осенью. Вероятно, тогда Кук и компания притормозили, чтобы выдать iPhone сразу с поддержкой USB4.
Оснащать свои гаджеты новой фишкой можно начать уже с июня (на новых Mac) или с сентября (на iPhone 12).
Во-первых, купертиновцам пора устанавливать одинаковые порты во всех выпускаемых гаджетах. Начать лучше с самого продаваемого устройства – iPhone.
Сейчас есть Lightnung и Type-C, но разъемы USB отличаются параметрами в зависимости от устройства. Где-то это банальные USB 3, где-то с поддержкой Thunderbolt 2 или 3. Логичнее начать массовый переход на Type-С с USB4.
Во-вторых, наличие скоростного USB4 позволит максимально быстро переносить данные. Это касается как связки iPhone – Mac, так и пары смартфонов или планшетов. А еще, наконец-то, можно будет подключать iPhone к MacBook без покупки дополнительного “шнурка”.
В-третьих, наличие USB4 с технологией Power Delivery позволит заряжать от смартфона другие гаджеты. iPad уже давно так умеет.
Сам iPhone будет заряжаться настолько быстро, насколько позволит источник питания с Power Delivery.
Технология USB4 станет отличной фишкой как для обновленных MacBook, так для нового iPhone 12.
iPhones.ru
Купертиновцы должны первыми освоить новую технологию.
Что такое USB OTG?
Это стандарт, который позволяет портативным и мобильным устройствам выступать в качестве хостов.
Допустим, есть внешний накопитель, ноутбук и смартфон. Что нужно сделать, чтобы скопировать файлы с диска на телефон? Проще всего переместить их с внешнего накопителя на лэптоп, а с него — на смартфон. USB OTG позволяет подключить диск непосредственно к телефону, тем самым обойдя необходимость в посреднике.
И это еще не все! Существует множество других способов использования OTG. К смартфону можно подключить любое устройство USB, будь то флеш-накопитель, беспроводная мышь, клавиатура, наушники, кард-ридеры, игровые контроллеры и т. д.
Режимы работы шины
- Low Speed поддерживается стандартами версии 1.1 и 2.0. Пиковая скорость передачи данных — 1.5 Мбит/с (187.5 Кбайт/с). Чаще всего применяется для HID-устройств (клавиатур, мышей, джойстиков).
- Full Speed поддерживается стандартами версии 1.1 и 2.0. Пиковая скорость передачи данных — 12 Мбит/с (1.5 Мбайт/с). До выхода USB 2.0 был наиболее быстрым режимом работы.
- Hi-Speed поддерживается стандартом версии 2.0 и 3.0. Пиковая скорость передачи данных — 480 Мбит/с (60 Мбайт/с).
- Super-Speed поддерживается стандартом версии 3.0. Пиковая скорость передачи данных — 4.8 Гбит/с (600 Мбайт/с).
Типы USB разъемов
На сегодняшний день существует достаточно большое количество типов USB разъемов. Какие-то больше распространены, какие-то меньше. В общем, давай на них взглянем.
USB type-A – один из самых распространенных типов USB разъемов. Вы могли видеть его на вашем компьютере, на ноутбуке, на блоке зарядного устройства и не только. Имеет множество применений. С его помощью можно подсоединять мышки и клавиатуры к компьютеру (или другому устройству), флешки, внешние накопители, смартфоны и так далее. Этот список можно еще долго продолжать, если пораскинуть мозгами.
USB type-B – разъем используется в основном для того, чтобы подключить к компьютеру принтер либо другие периферийные устройства. Получил намного меньшее распространение, нежели USB type-A.
Mini USB был весьма распространен на мобильных устройствах до появления Micro USB. Сейчас встречается очень редко, но все же можно его встретить еще на некоторых старых устройствах. У меня на портативной аудиоколонке разъем Mini USB принимает электроэнергию для зарядки аккумулятора. Колонку эту покупал лет 5 назад (живучая оказалась).
Micro USB сейчас используется на смартфонах и мобильных телефонах почти всех производителей. Этот USB разъем обрел невероятную популярность среди мобильных устройств. Однако постепенно его позиции занимает USB Type-C. Не лишним будет упомянуть о том, когда был изобретен micro USB. А было в 2007 году. Тогда и подумать никто не мог, что именно этот разъем станет настолько популярным.
USB Type-C
USB Type C позволяет устройствам обмениваться информацией на невероятной скорости. Это самый новый тип USB разъема, который сейчас используется на смартфонах, планшетах и ноутбуках. Скоро может полностью вытеснить привычные нам разъемы Micro USB и USB type-A. Поддерживает технологию Thunderbolt 3, позволяющую обмениваться данными на скорости до 40 Гбит/с. У нас есть отдельная статья, посвященная технологии Thunderbolt 3.
Форма разъема
USB Type-C представляет собой новый крошечный разъем, размеры которого едва соответствуют microUSB. Он поддерживает различные новые стандарты, такие как USB 3.1 и USB PD.
Привычным разъемом, с которым знакомы все, является Type-A. Даже после перехода с USB 1.0 к 2.0 и далее к современным устройствам он остался прежним. Разъем такой же массивный, как и раньше, и подключается только при правильной ориентации (что, очевидно, никогда не получается с первого раза). Но по мере того как устройства становились меньше и тоньше, массивные порты просто перестали подходить. Это привело к появлению множества других форм соединителей USB, таких как Mini и Micro.
Такой неудобный набор разъемов различной формы для устройств всевозможных размеров наконец уходит в прошлое. Тип C представляет собой новый стандарт очень маленького размера. Он составляет примерно треть от старого USB Type-A. Это единый стандарт, который должны использовать все устройства, поэтому для подключения к ноутбуку внешнего накопителя или зарядки смартфона от ЗУ потребуется только один кабель. Этот крошечный разъем достаточно мал, чтобы вписаться в сверхтонкий смартфон, но достаточно мощный, чтобы через него можно было подключить все периферийные устройства. Сам кабель имеет одинаковые разъемы типа C на обоих концах.
У Type-C есть множество преимуществ. Ориентация разъема не имеет значения, поэтому больше не придется переворачивать штекер несколько раз в поисках правильного положения. Это единая форма USB-коннектора, которую должны принять все, поэтому для различных устройств не нужно иметь большое количество разных USB-кабелей с разными штекерами. И не будет множества разных портов, занимающих дефицитное пространство на все более тонких гаджетах.
Более того, разъемы типа C также могут поддерживать различные протоколы, используя «альтернативные режимы», которые позволяют иметь адаптеры, способные выводить HDMI, VGA, DisplayPort или другие типы соединений с этого единственного подключения. Хорошим примером этого является мультипортовый адаптер Apple, который позволяет подключать HDMI, VGA, USB Type-A и Type-C. Таким образом, множество разъемов на обычных ноутбуках можно свести к портам одного типа.
Micro
Это текущий стандарт разъема для мобильных и портативных устройств. Он был принят практически каждым производителем, кроме Apple. Физические размеры его меньше, чем Mini-USB, но поддерживаются высокие скорости передачи данных (до 480 Мбит/с) и возможности OTG. Форма легко узнаваема благодаря компактному 5-контактному дизайну.
Разъем Lightning не является стандартом USB, а представляет собой фирменное соединение Apple для iPad и iPhone. Он похож на микро-USB и совместим со всеми устройствами Apple, сделанными после сентября 2012 года. У более старых моделей используется другой и гораздо более крупный фирменный разъем.
Станет ли стандарт USB4 повсеместным
Да, но не в ближайшие годы. Главная проблема заключается в том, что USB4 отстал от старта внедрения портов Type-С в гаджетах разных производителей.
Для поддержки USB4 потребуется полное обновление всех линеек выпускаемых продуктов и аксессуаров к ним.
Ни одна компания не будет стремиться к массовой поддержке USB4, вместо этого произойдет плавный планомерный переход на новую технологию. Это может затянуться на 5-7 лет.
В любом случае USB4 должен привести к единому знаменателю большое количество используемых сегодня USB стандартов и соответствующих им портов.
Стандарт USB4 позволит установить минимальную скорость передачи данных на уровне 20 Гб/с. Это будет касаться как гаджетов, так и аксессуаров (кабелей, переходников, внешних накопителей).
Внедрение USB4 сделает возможным двустороннюю зарядку гаджетов. Например, PowerBank может заряжать ноутбук и ноутбук сможет заряжать “банку” без переключения портов и кабелей.
Поддержка USB4 перенесет крутую фишку Apple в другие компьютеры. Сейчас MacBook можно подключать к монитору с Type-С портом, через который будет выводиться изображение и передаваться заряд на компьютер.
Повсеместное внедрение USB4 позволит делать это с любым компьютером и любым монитором.
Совместимость интерфейсов
Если рассмотреть вопрос совместимости устройств, которые имеют представленные выше разъёмы, то можно констатировать, что первая и вторая версии разъёмов USB могут быть заменимы между собою.
Определённое устройство, которое имеет соединение второй версии USB, а принимает соединение первой версии, может показать сообщение, в котором будет говориться о его возможности работать быстрее.
Потому что данная модель компьютера рассчитана на приём информации через вторую версию, скорость которой выше, чем первой.
То есть не будет использован весь потенциал скорости данного устройства.
Современные устройства, которые имеют разъёмы второй версии, могут быть подключены к третьей версии USB, а использование третьей версии относительно второй исключается, кроме USB 3.0 типа А.
Дополнительные контакты создают условия для увеличения скорости интерфейса – это есть особенностью последних моделей кабелей и устройств, имеющих разъёмы третьей версии USB.
Зачем они нужны?
Безоговорочно стандарт USB стал самым часто применяемым в сфере сложной электроники. Он используется для подключения принтеров, сканеров, мышек, клавиатур, джойстиков…
Полный список не счесть. USB позволяет подключать разные оборудования к порту, реализуя тем самым, главное для чего был создан — универсальность.
Звуковую карту на USB 2.0 уже можно подключать к ноутбуку или телевизору
Изначально стандарт создавался исключительно для персональных компьютеров, но он эволюционировал и на текущий момент есть практически в любом гаджете. Смартфон или планшет с USB разъемом даёт возможность пользователю использовать один и тот же кабель и разъём как для зарядки, так и для передачи данных.
Варианты применения: блоки питания и з/у на USB 2.0 и 3.0
Конечно, порой некоторые из создателей гаджетов экспериментируют и вместо привычного USB 2.0 встраивают в свою продукцию какой-то из экзотических разъемов. Однако этим они фактически обрекают своё детище на провал, так как никто в здравом уме не согласится вместо привычного стандарта использовать нечто сомнительное.
Основные отличия разъёмов Micro и Mini USB
На первый взгляд данные разъёмы очень похожи. И действительно, большая часть характерных особенностей основных параметров данных видов совпадает.
Но при внимательном осмотре можно заметить такие отличия:
- Разъём USB Mini имеет большие размеры относительно разъёма USB Micro.
- Наличие защёлок специального предназначения на задней стороне разъёмов USB Micro.
Многие пользователи уже убедились, что удобнее всего иметь у себя в наличии не один вид разъёмов, а несколько, потому что различные виды устройств имеют разные виды подключения разъёмов USB.
К единому стандарту производители устройств к сожалению, еще не пришли, и скорее всего не придут еще долго, ведь каждый тип разъема USB имеет свое назначение.
Версии спецификации
Разработка спецификаций на шину USB производится в рамках международной некоммерческой организации USB Implementers Forum (USB-IF), объединяющей разработчиков и производителей оборудования с шиной USB.
С середины 1996 года выпускаются PC со встроенным контроллером USB, реализуемым чипсетом системной платы.
USB 1.0
Шина USB появилась 15 января 1996 года.
Первая версия спецификации USB 1.0 поддерживает два режима скорости передачи данных между устройством и компьютером:
- Low Speed ( 1.5 Mbits/sec) , для таких устройств как мыши, клавиатуры и джойстики;
- Full Speed (12 Mbits/ sec) , для модемов и сканеров.
USB 1.1
Осенью 1998 года вышла версия 1.1 — в ней были устранены обнаруженные проблемы первой редакции.
Основные технические характеристики USB 1.1:
- Достаточно высокая максимальная скорость обмена — до 12 Мбит/с.
- Максимальная длина кабеля для высокой скорости обмена — 4,5 м.
- Максимальное количество подключенных устройств (включая размножители) — до 127.
- Возможно подключение устройств с различными скоростями обмена.
- Не требуется использование дополнительных устройств и терминаторов.
- Подается напряжение питания для периферийных устройств — 5 В.
- Максимальный ток потребления на одно устройство — 500 mA.
USB 2.0
Весной 2000 года опубликована спецификация USB 2.0, в которой предусмотрено 40-кратное повышение пропускной способности шины(до 480 Мбит/с в высокоскоростном режиме). Однако устройства USB 2.0 вышли на массовый рынок в 2002 года, когда новый интерфейс, наконец, смог утвердиться.
Вторая версия спецификации USB 2.0 позволяет использовать еще один режим High Speed ( 480 Mbit/sec ) для таких устройств, как жесткие диски, CD-ROM, цифровые камеры. Пропускная способность 480 Мбит/с достаточная и для внешних накопителей, MP3-плееров, смартфонов и цифровых камер, которым требовалась передавать большое количество данных. Также спецификация USB 2.0 полностью поддерживает устройства, разработанные для первой версии. Контроллеры и хабы автоматически определяют версию спецификации, поддерживаемую устройством. Шина позволяет соединять до 127 устройств, удаленныех от компьютера на расстоянии до 25 м (с использованием промежуточных хабов).
После своего широкого внедрения USB 2.0 удалось полностью заменить последовательный и параллельный интерфейсы.
В настоящее время широко используются устройства, выполненные в соответствии со спецификацией USB 2.0.
USB 3.0
USB 3.0 поддерживает максимальную скорость передачи 5 Гбит/с.
Коннектор USB 3.0 типа А
Основной целью интерфейса USB 3.0 является повышение доступной пропускной способности, однако новый стандарт эффективно оптимизирует энергопотребление. У USB 3.0 есть четыре состояния подключения, названные U0-U3. Состояние подключения U0 соответствует активной передаче данных, а U3 погружает устройство в «сон». Если подключение бездействует, то в состоянии U1 будут отключены возможности приёма и передачи данных. Состояние U2 идёт ещё на шаг дальше, отключая внутренние тактовые импульсы.
Коннектор USB 3.0 типа В
Соответственно, подключённые устройства могут переходить в состояние U1 сразу же после завершения передачи данных, что, как предполагается, даст ощутимые преимущества по энергопотреблению, если сравнивать с USB 2.0.
Кроме разных состояний энергопотребления стандарт USB 3.0 отличается от USB 2.0 и более высоким поддерживаемым током. Если версия USB 2.0 предусматривала порог тока 500 мА, то в случае нового стандарта ограничение было сдвинуто до планки 900 мА. Ток при инициации соединения был увеличен с уровня 100 мА у USB 2.0 до 150 мА у USB 3.0. Оба параметра весьма важны для портативных жёстких дисков, которые обычно требуют чуть большие токи. Раньше проблему удавалось решить с помощью дополнительной вилки USB, получая питание от двух портов, но используя только один для передачи данных.
Распиновка USB на материнской плате
В материнке может быть от 4 до 8 USB-портов. Сзади корпуса системника обычно расположены 2 или 4. В плате может быть спецификация любого уровня, включая USB 1.0 и далее.
Как выглядит распайка для спецификации USB второго поколения в цвете:
Распайка USB 2.0 на материнской плате в цвете
Разъемы красного цвета – питание, белые и зеленые – данные (+ и — соответственно), черные и серый номер 10 – заземление.
Как это выглядит:
Фото USB кабеля на материнской плате
Для 3.0 в цвете и подробно в таблице:
Распиновка USB 3.0 по цветам на материнской плате
Аналогично с цветами остальных проводов, кроме желтого, синего, оранжевого и фиолетового. Это передача высокоскоростных данных.
Как выглядит USB 3.0 в плате:
USB 3.0 на материнской плате
Так как в мире еще не придумали единого стандарта изготовления материнских плат, цель любого из проводов одного бренда может заведомо отличаться от другого. Поэтому в современных корпусах системников предусмотрены разъемы для любого USB-коннектора.
Что было дальше
Прогресс не стоит на месте и со временем появился узкий круг устройств, для которых «High-speed» было уже недостаточно. Тогда было создано третье поколение стандарта, и в этот раз относительно предыдущего он имел более существенные изменения.
Отличается USB 2.0 от 3.0 в первую очередь скоростью, на сей раз её теоретический максимум достиг 5 Гбит/с. Также была повышена сила тока, с 500 мА её подняли до 900 мА.
Кабели для новой версии стандарта обратно совместимы с предыдущими, но старые кабели в новом, высокоскоростном режиме работать не могут. Дело в том, что для третьего поколения требуются кабели, имеющие в два раза больше проводов. Это не лучшим образом сказывается на их цене и гибкости.
Варианты подключения USB 3.0 на материнской плате ПК
Определить USB 3.0 в разъем на материнской плате ПК можно визуально — как правило, его делают с использованием пластика синего цвета.
Сейчас можно однозначно говорить, что данная версия универсальной последовательной шины не снискала любви как потребителей, так и производителей. Простым людям не нравились толстые и дорогие кабели, а производители не видели смысла переходить на новую версию стандарта, когда все потребности целиком удовлетворяет предыдущая.
Обзор флешек на USB 3.0
Безусловно, устройства с USB 3.0 не были редкостью в магазинах, и у вас даже наверняка есть хотя бы одна компьютерная флешка этого стандарта, однако, как правило, скорость таких флешек не особо отличается от тех, в которых заявлена лишь поддержка USB 2.0.


