Переписываем видеокассету на компьютер
Содержание:
- От чего зависит цена оцифровки
- 3.День Второй. Видеозахват GEMBIRD (Германия)
- Sony Vegas Pro
- Оцифровка видеокассет в домашних условиях ТВ тюнером
- EDIUS
- Как оцифровать старую видеокассету дома: легко и без больших затрат
- Оцифровка с пленочной камеры
- Профессиональное редактирование оцифрованного видео
- Как оцифровать старую видеокассету дома: легко и без больших затрат
- 2.День Первый. Видеозахват Easier CAP (Китай)
- Пошаговая инструкция + Видео
- Перенос видео на ПК
- Movavi Video Suite
От чего зависит цена оцифровки
| Количество материала для оцифровки | Цена, руб./мин. |
| От 30 минут до 20 часов | 8 |
| Более 20 часов (скидка 25%) | 6 |
Примечание: Заказы длительностью меньше 30 минут считаются как 30 минут. Минимальный заказ — всего 240 руб., так что вы можете убедиться в исключительном качестве нашей работы, не рискуя большими суммами.
В цену оцифровки входит:
- Возможность предварительно просмотреть и отобрать нужные кассеты на стенде;
- Использование дорогого студийного оборудования;
- Выравнивание звуковых каналов;
- Работа с любой кодировкой цвета, даже если на кассете их несколько;
- Обязательный ручной просмотр и вырезание плохих мест, «камеры в пол» и т.п.;
- Кодирование материала в один из базовых форматов на ваш выбор: AVI DV — подходит для монтажа, но тяжеловат для просмотра. Выбирайте, если требуется максимальное качество. Межкадровое сжатие отсутствует. Час видео занимает 13 Gb;
- MPEG2 — в меру годится и для просмотра, и для монтажа, и для хранения, например, на DVD или HDD. Своего рода компромисс между качеством и весом. В меру сжат: час видео с битрейтом 6000 kbps весит около 3,5 Gb.
3.День Второй. Видеозахват GEMBIRD (Германия)
Утром я позвонил на фирму, продавшую видеозахват Easier CAP(Китай), и предложил приехать к ним с видеомагнитофоном, ноутбуком, шнурами, кассетой VHS и видеозахватом. Либо они на моем оборудовании оцифровывают мне кассету VHS, либо возвращают деньги. Мне ответили, что, так как технической возможности выполнить эту задачу у них нет, вернут деньги.
3.1 На Савеловском рынке
Я решил не сдаваться, а попытаться найти на рынке специалиста, который сможет мне помочь. Погрузив все, что необходимо, в здоровенную сумку, поехал на рынок. Там, получив обратно 840 рублей, отправился на поиски магазина, который не только продает, но и умеет пользоваться ВЗ.
Задача оказалась не простой, но, в конце концов, я нашел смельчака. Он предложил мне немецкий видеозахват GEMBIRD уже за 3000 рублей, обругал китайские, и приступил к настройке оборудования.

Видеозахват GEMBIRD (Германия)
По внешнему виду немецкое оборудование отличалось от китайского только надписью на крышке. Правда, в комплект входили
-
Переходник с разъема СМАРТ на «колокольчики» и S- video.
- Три шнура «колокольчик» — «колокольчик»
- Шнур для передачи сигнала с «S- video» OUT на «S- video» IN
Мы воткнули переходник в СМАРТ выход видеомагнитофона, а все 4 выхода переходника соединили с 4-мя разъемами немецкого ВЗ.

Выход из видеомагнитофона
После соединения оборудования с USB портом ноутбука на панели оборудования появился значок аудиодрайвера, знакомый мне со вчерашнего дня.
Значок драйвера видеозахвата GEMBIRD
Я предложил загрузить программу с диска. К моему удивлению специалист сказал, что этот видеозахват диском с утилитой не комплектуется и стал устанавливать мне свои программы с флешек. Ни одна не помогла.
От отчаяния я начал читать инструкцию к ВЗ на чистом немецком языке, рыться в его коробке и вдруг … обнаружил CD диск с программой. Странно, что продавец этого не знал. Мы начали его загружать, нажимая бесконечные кнопки «Далее». Все один в один совпадало со вчерашним китайским вариантом. В конце открылась знакомая до боли картинка:
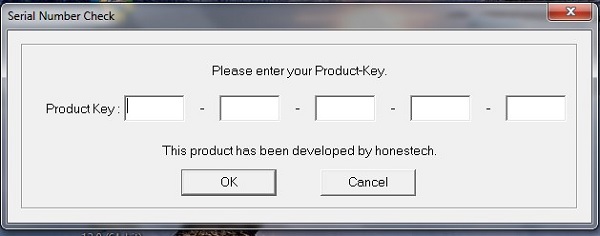
Окна для ввода ключа утилиты видезахвата GEMBIRD
«Ключ на диске!» — гордо заявил я, не упустив случая блеснуть эрудицией. Мы открыли дисковод. На CD номер ключа написан не был. Стали искать его на файлах, записанных на диске. Результат ноль. Стали читать инструкцию, записанную в электронном виде. Она заканчивалась знакомой картинкой, но все окошки были заполнены. «Эврика! Вот эти цифры и надо нам внести», — догадался я.
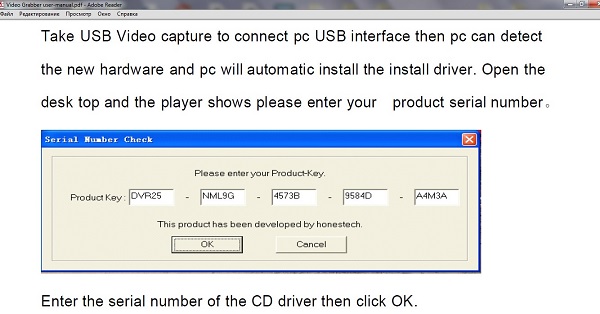
Искомый ключ от утилиты видеозахвата GEMBIRD
Мы открыли второе окно и аккуратно скопировали в него все цифры и буквы с инструкции. После нажатия кнопки ОК, компьютер ответил, что … ключ не верный. Я предложил проконсультироваться с фирмой, которая поставила на рынок немецкий ВЗ. На что получил обоснованный ответ:
Логично. После этого продавец куда -то исчез. В его отсутствие я повторил набор ключа. Результат тот же. К этому моменту время моего пребывания на рынке дошло уже до 4-х часов. Ноги гудели, голова тоже.
В этот момент материализовался продавец. В руках он держал коробку с знакомым мне китайским видеозахватом EASYCAP.

Упаковка видеозахвата Easy CAP
Я предупредил, что загрузка утилиты с китайского CD диска будет первой и последней. Парень махнул рукой. Мы поставили программу. Сразу пошел звук и изображение, но качество было отвратительным.
Успокоив себя, что это из-за плохой записи на касcете VHS, я расплатился с продавцом, собрал монатки и уехал домой.
Sony Vegas Pro
Считается лучшей в своём роде для редактирования видео. О возможностях Sony Vegas Pro я подробно написал в статье. Поэтому, детально рассказывать о её возможностях не стану, а просто напомню.
У Vegas Pro 17 (когда я описывал, была версия 13) имеется множество различного функционала. В ней можно создавать видео или аудио дорожки. В этих дорожках есть возможность для сжатия видео. Вставлены расширения, повторного добавления. Можно добавить картинку, или просто текст.
Программа даёт возможность создавать плавные смены разных частей как видео, так и изображений. Звуковую дорожку есть возможность убрать, и поставить новую. Сделать её более длинной, или наоборот короче. Из CD диска можно вставить нужный звук. Точнее, добавить ещё одну аудио дорожку и т.д.
Другими словами, программа имеет гораздо больше возможностей, чем у прочих программ. Она больше подходит для студий записи, чем для работы дома. Но, многие люди начинали работать именно с ней. Как пишут разработчики, в новой версии добавлено 30 новейших возможностей (по сравнению с 16 версией). Поэтому, если заниматься монтажом видео по-серьёзному, то именно с этой программой.
Для новичков же я советую выбрать программу попроще. Также, отмечу, что в программе появился русский язык, которого в прежних версиях не было. Отсюда, работать стало намного проще.
Скачать Sony Vegas Pro с главного сайта
Оцифровка видеокассет в домашних условиях ТВ тюнером
Для оцифровки видеокассеты в домашних условиях можно воспользоваться тв тюнером. Также хочется отметить, что, приобретая ТВ-тюнер, не стоит сильно обращать внимания на цену. Для оцифровки будет достаточно купить тюнер средней ценовой категории с наличием низкочастотного входа для того, чтобы подключить ваш видеомагнитофон.

Фото: TV Tuner FM ДУ Beholder Behold TV 607
Для этих целей отлично подойдет ТВ-тюнер «Behold TV 607 FM». На его примере будет рассказано, как правильно произвести оцифровку.

Фото: ТВ-тюнер «Behold TV 607 FM»
Настройка
Перед тем, как производить настройку, необходимо выполнить одну из наиболее сложных частей — подключение:
-
для начала нужно вставить ТВ-тюнер в разъем PCI. Для этого выключаем компьютер, затем снимаем крышку системного блока и аккуратно вставляем ТВ-тюнер в разъем PCI;
- подключаем магнитофон, используя кабель «A/V». На тыльной стороне видеомагнитофона необходимо отыскать два разъема: «Video Out» и «Audio Out». У магнитофона имеется кабель для разъема «Audio Out» красного цвета, а для разъема «Video Out» желтого цвета. Таким образом нам необходимо подключить к входу магнитофона «Audio Out» кабель красного цвета, и, соответственно, к «Video Out» кабель желтого цвета.
- Затем другой конец кабеля необходимо подключить к A/V кабелю. Кабель красного цвета к «Audio» разъему и желтого цвета к «Video»;
- затем необходимо кабель A/V ТВ-тюнера подключить к входу «Combo».
На этом подключение аппаратуры закончено.
Приступаем непосредственно к настройке программного обеспечения:
- для начала нам необходимо произвести установку драйверов ТВ-тюнера;
- после того, как установка произведена, на рабочем столе должна появиться иконка ТВ-тюнера «Behold TV»;
- кликаем по ярлыку, после чего на экране должно открыться меню настройки. В окне программы необходимо кликнуть по вкладке «VHS»;
- после этого на магнитофоне необходимо запустить видео, нажав кнопку «Play». В окне программы начнется воспроизведение видеоролика, который записан на кассете;
- после этого кликаем по вкладке «Настройки».
Рассмотрим внимательно настройки:
-
«НЧ-выходы» — во вкладке видеостандарт выбираем формат «PAL»;
- «Видео» — в пункте «Предпочтительный стандарт для Autodetect» выбираем необходимый нам формат, как и в первом случае «PAL»;
- «Аудио» — в пункте «Вывод звука» ставим галку «Передавать звуковой поток по шине РСI»;
- «Таймшифт» — указываем формат «MPEG2 Video».
Меню записи
Панель записи:
- «Запись» — в данном пункте настройки можно не изменять;
- «Настройки записи Видео/Аудио» — во вкладке «Поток» выбираем место, куда будет сохранено оцифрованное видео. Во вкладке «Видео» выбираем длину активной строки 720. Во вкладке «Аудио» выбираем «Запись аудио потока по шине РСI»;
- в «Настройки записи Аудио» выставляем параметр «48,000 кГц; 16 бит; Стерео ».
После этого можно приступать к оцифровке. Процесс займет от одного до нескольких часов.

Фото: окно панели записи
Корректировка и конвертирование
Если есть необходимость, можно произвести корректировку видеозаписи.
Сделать это можно с помощью специального программного обеспечения «Avidemux»:
-
открываем программу «Avidemux»;
- затем кликаем на «Файл» -> «Открыть» и открываем наш оцифрованный видеоролик;
- затем с помощью маркера необходимо найти начало удаляемого фрагмента видео и его конец;
- после этого, чтобы вырезать искомый фрагмент, необходимо кликнуть «Правка» -> «Вырезать»;
- затем для сохранения кликаем «Файл» -> «Сохранить» и сохраняем наш видеоролик в нужное место.
На этом корректировка видео закончена.
Провести конвертирование можно с помощью программы «Видеомастер»:
-
открываем программу «Видеомастер»;
- в настройках выбираем следующие параметры: «Формат файла» — «AVI», «видеокодек» — «DivX (384×288)», «размер кадра» — «из оригинала», «частота кадров» — «из оригинала», «аудио» — «кодек MP3», «частота 44100», «битрейт 256»;
- затем кликаем по вкладке «Добавить» и находим необходимое нам видео;
- после указываем папку для сохранения видео;
- затем начнется процесс конвертации видео в формат «DivX».
Сохраняем в AVI
Как говорилось выше, оцифрованное видео достаточное большое по размеру.
Чтобы сжать его, нам понадобится программа «VirtualDub»:
- скачиваем и запускаем программу;
- затем кликаем на вкладку «Видео» и выпадающем контекстном меню вкладку «Компрессия»;
-
затем появится окно «Выбор видео компрессии». Выбираем кодек «XVID MPEG-4» и кликаем по вкладке «Ок»;
-
затем кликаем «Файл» и «Сохранить как AVI».
EDIUS
Уникальная программа, которая может поддерживать новый формат 4К. Создатели довольно часто занимаются обновлением своего софта, пополняя его новейшими функциями. В EDIUS, в отличие от её предшественниц, дизайн не на уровне. Новичок может легко запутаться. Кроме прочем, отсутствует русский язык.
Но, если вы разберётесь с её дизайном, EDIUS вполне возможно станет именно той программой оцифровки, которой вы будете пользоваться чаще других. Также, программа платная, что многих отпугивает. На сайте покупке необходимо найти контакты Реселлеров вашего государства, для покупки программы. Софт отличный. Но, больше подходит скорее для студии, чем для дома. Если же вы всерьёз решили оцифровывать видеокассету, можно из своего домашнего кабинета сделать таковую. Торрент…
Скачать EDIUS с оф. сайта.
Как оцифровать старую видеокассету дома: легко и без больших затрат
Как сохранить собственноручно снятое видео из 90-х в цифровом формате? Разбираемся на примере самого недорогого устройства для оцифровки видеокассет.
Когда в 90-е годы случился бум на портативные видеокамеры, все бросились снимать любительское видео. Свадьбы, праздники, путешествия, забавные моменты — именно тогда родилась программа «Сам себе режиссер». Если содержимое большинства коммерческих видеокассет сейчас можно найти в Сети без регистрации и рекламы, то любительское видео пылится на полках — а ведь это тоже бесценный архив нашей памяти.
В этой статье расскажем, как оцифровать старую видеокассету самостоятельно — просто, достаточно быстро и относительно недорого. Для этого нам понадобятся три вещи:
Оцифровка с пленочной камеры
Видеокассеты VHS – не единственный аналоговый носитель информации, который может понадобиться оцифровать. Если запись сделана с помощью старой видеокамеры, информация находится на магнитной ленте в формате DV, HDV. Иногда использовались стандарты SD и HD-SDI, отличающие друг от друга плотностью и качеством изображения.
Для переноса таких данных не понадобится внешняя или внутренняя плата видеозахвата. Вместо нее можно использовать камеру, с помощью которой выполнялась съемка, или аналогичное устройство. Для оцифровки понадобится приложение «ВидеоМОНТАЖ» или похожее программное обеспечение. Для подключения камеры используются порты FireWare или SDI.
Профессиональное редактирование оцифрованного видео
Сколько стоит оцифровать видеокассету, каждый уже примерно представляет, но что подразумевается под редактированием полученного видео в результате оцифровки, всё-таки не совсем ясно. Видеоряд на видеокассетах часто представляет собой жалкое зрелище: потеря в цвете, куски «залипания» кадра, пропадание звука, операторский брак и пр. Благодаря профессиональному оборудованию некоторые конторы предлагают восстановление или редактирование полученного цифрового видео с целью улучшения его качества.
- В процессе оцифровки используются профессиональные видеомагнитофоны брендов JVC, Sony или Panasonic.
- После видеомагнитофона видео проходит через специальный корректор временных искажений (Time Base Correction). Устройство позволяет подготовить аналоговый сигнал к оцифровке, улучшая его контраст и чёткость.
- Иногда применяется цифровое 3D шумоподавление с помощью корректора линейных искажений (Line Time Base Correction).
Как оцифровать старую видеокассету дома: легко и без больших затрат
Как сохранить собственноручно снятое видео из 90-х в цифровом формате? Разбираемся на примере самого недорогого устройства для оцифровки видеокассет.
Когда в 90-е годы случился бум на портативные видеокамеры, все бросились снимать любительское видео. Свадьбы, праздники, путешествия, забавные моменты — именно тогда родилась программа «Сам себе режиссер». Если содержимое большинства коммерческих видеокассет сейчас можно найти в Сети без регистрации и рекламы, то любительское видео пылится на полках — а ведь это тоже бесценный архив нашей памяти.
В этой статье расскажем, как оцифровать старую видеокассету самостоятельно — просто, достаточно быстро и относительно недорого. Для этого нам понадобятся три вещи:
2.День Первый. Видеозахват Easier CAP (Китай)
Я поехал на Савеловский рынок и купил это оборудование. Немножко сразу смутило искаженное название «Easier CAP» вместо «EasyCAP». Ну что с китайцев зять? Сразу вернулся домой ставить эксперименты.
2.1 Изучение инструкции и первый сюрприз
Начал я с изучения Инструкций по пользованию этой моделью ВЗ, которыми кишит Интернет, и с просмотра видеоуроков на youtube.com Там знающие люди меня сразу предупредили, что существует 12 типов микрочипов, которые ставятся на ВЗ.
Драйвер надо будет подобрать соответствующий вашему номеру. Поэтому надо сначала открыть черную пластмассовую крышку оборудования и списать номер микрочипа, который там стоит.
Я оторвал круглую блестящую пломбу на боку черной коробочки и попытался открыть ВЗ. Крышка была категорически против. После 15 минут тщетных усилий, когда я был уже весь в поту, она все- таки сдалась. Моему взору предстал черный квадратный микрочип без опознавательных знаков. Это был первый сюрприз, но, как показала практика, далеко не последний.
В кладовой я нашел подходящие шнуры:
- Белый колокольчик ВЗ с надписью AUDIO(L) я соединил с аудиовыходом магнитофона AUDIO OUT (L)
- Красный колокольчик ВЗ с надписью AUDIO(R) я соединил с аудиовыходом магнитофона AUDIO OUT (R)
- Желтый колокольчик ВЗ с надписью (CVBS) я соединил с видеовыходом магнитофона с антенной и надписью TV

Аудиовыходы и видеовыход видеомагнитофона для кассет VHS
Противоположные концы шнуров я соединил с видеозахватом:

Аудио- и видеовходы видеозахвата. С противоположного конца USB-выход
После подсоединения ВЗ к USB порту своего ноутбука, в панели «Устройства и принтеры» появился значок нового оборудования в виде громкоговорителя.
Значок драйвера видеозахвата Easier CAP
Из комплекта ВЗ я взял мини CD диск и стал устанавливать утилиту на свой компьютер.
2.2 Второй сюрприз
В конце загрузки программа предложила ввести ключ:
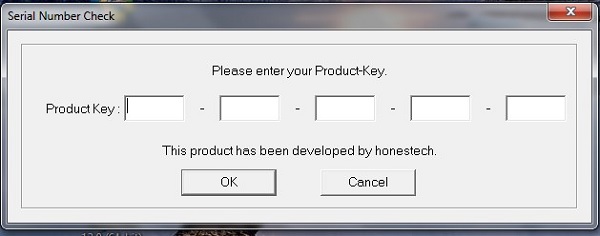
Окно для введения ключа от программы с CD диска от видеозахвата
В файлах на СD ключа не было. Я внимательно осмотрел коробку и все сопутствующие документы. Результат тот же.
Позвонил на фирму, где купил ВЗ. Мне ответили, что надо вынуть диск из дисковода компьютера. На нем написан ключ.
КЛАСС! «ОЧЕНЬ УДОБНО»! Вынул диск. Переписал ключ на бумажку. Опять разместил диск на дисководе и повторил все операции с самого начала. В конце ввел в окошки ключ.
На рабочем столе появилась такая иконка.
Иконка от программы с CD от видеозахвата
Ну, думаю, жизнь удалась! А где-то в подсознании промелькнуло:
Жму кнопку Play на видеомагнитофоне, и … ничего не происходит, а с экрана монитора на меня смотрит моя же собственная растерянная физиономия. Попытки получить изображение с видеомагнитофона ни к чему не привели.
Позвонил на фирму, где купил ВЗ. Мне ответили, что я первый человек, который обратился с таким вопросом, и ответа у них нет.
После нескольких манипуляций с утилитой мне удалось найти опцию для перевода режима вебкамеры на прием сигнала с внешнего источника. Появился звук, но экран оставался черным.
Насторожило, что драйвер ВЗ информировал, что он приспособлен для трансляции только аудиосигнала.

Свойства драйвера видеозахвата
Решив, что не загрузился видеодрайвер, я попытался скачать драйвера по ссылкам, которые рекомендовали инструкции и уроки, но, т.к. номер моего микрочипа был не известен, вариантов было много. Попробовал несколько. В итоге нахватал кучу вирусов, а результата не добился.
Позвонил на фирму. Рассказал о проблеме. Ими было высказано предположение, что программы «встали криво». Мне было предложено снести драйвер, удалить программу и загрузить все снова.
После того, как я выполнил советы Продавца, утилита с CD сообщила мне, что диск поврежден. После многочисленных протирок диска сначала сухой бархоткой, потом с добавлением одеколона, ничего не изменилось. Я понял, что сработала программа, защищающая его от повторного копирования.
На этом я решил остановиться и на следующий день ехать разбираться на Савеловский рынок. На ночь включил полное сканирование антивирусной программы и с тяжелым сердцем лег спать.
Пошаговая инструкция + Видео
Итак, приступим к оцифровке нашего домашнего архива VHS видеокассет.
- Распакуйте устройство видео захвата и подключите его к компьютеру и видеомагнитофону при помощи соответствующих кабелей. Соблюдайте цвета тюльпанов – желтый в желтый, белый в белый. Кабель USB включите в порт ноутбука.
- Вставьте установочный диск в дисковод ноутбука. Установите программу и введите указанный на упаковке код.
- После установки программного обеспечения зайдите в настройки и выберите желаемый формат и качество записи цифрового видео.
- Укажите в настройках устройство видеозахвата (название адаптера).
- Выберите запись со звуком или без.
- Укажите место на жестком диске, куда будет записываться готовое видео.
- Сохраните настройки и можно приступать к работе.
Теперь можно вставить видеокассету в плеер и нажать воспроизведение. В интерфейсе программы захвата нажмите запись.
Более подробно про оцифровку показано в видео ниже.
Перенос видео на ПК
Процедуру, о которой пойдет речь, правильнее будет называть оцифровкой, так как мы переводим аналоговый сигнал в цифровой. Единственным способом сделать это является использование какого-либо устройства захвата видео с видеоплеера или камеры. Также нам понадобится программа, которая способна записывать данные в файлы.
Шаг 1: Выбор устройства захвата видео.
Такие устройства представляют собой аналогово-цифровые преобразователи, способные записывать видео с камер, магнитофонов и других устройств, способных воспроизводить видеоряд. При выборе девайса необходимо руководствоваться, в первую очередь, ценой. Именно этим определяется целесообразность приобретения той или иной платы. Если вам требуется оцифровать несколько кассет, то стоит посмотреть в сторону внешних USB-устройств. Наши китайские партнеры уже давно выпустили на рынок Easycap, который можно заказать из Поднебесной по весьма хорошей цене. Недостаток здесь один – низкая надежность, что исключает высокие нагрузки и, как следствие, профессиональное использование.
В магазинах имеются и девайсы от именитых производителей, которые стоят дороже. Выбор за вами – высокая цена и гарантийное обслуживание или риск и дешевизна.
Поскольку мы будем пользоваться внешним устройством, то также потребуется и дополнительный кабель-переходник стандарта RCA – «тюльпаны». Разъемы на нем должны быть вида male-male, то есть вилка-вилка.
Шаг 2: Выбор программы
Итак, с выбором устройства захвата мы определились, теперь необходимо подобрать программу, которая будет записывать данные на жесткий диск в виде мультимедийных файлов. Для наших целей отлично подойдет бесплатный софт с названием VirtualDub.
Шаг 3: Оцифровка
Подключаем кабель к видеомагнитофону
Обратите внимание, что это должны быть исходящие гнезда. Определить назначение можно по надписи над разъемом – «Audio OUT» и «Video OUT».
Далее тот же кабель подсоединяем к устройству видеозахвата, руководствуясь цветом штекеров.
Вставляем устройство в любой из имеющихся на ПК порт USB.
Включаем видеомагнитофон, вставляем кассету и перематываем ее в начало.
Запускаем VirtualDub, идем в меню «File» и включаем режим записи, кликнув по пункту, указанному на скриншоте.
В разделе «Device» выбираем наше устройство.
Открываем меню «Video», активируем режим «Preview» и переходим к пункту «Set custom format».
Здесь настраиваем формат видео
Рекомендуется выставить значение, указанное на скриншоте ниже.
Здесь же, в разделе «Video», жмем на пункт «Compression».
Выбираем кодек «Microsoft Video 1».
Следующий шаг – настройка выходного видеофайла. Переходим к меню «File» и нажимаем на «Set capture file».
Выбираем место для сохранения и даем имя файлу. Обратите внимание, что выходное видео будет представлять собой файл формата AVI довольно большого размера. Для хранения 1 часа таких данных потребуется примерно 16 гигабайт свободного пространства на жестком диске.
Включаем воспроизведение на видеомагнитофоне и запускаем запись клавишей F5. Преобразование контента будет происходить в режиме реального времени, то есть один час видео на кассете потребует столько же времени для оцифровки. После окончания процесса нажимаем ESC.
Поскольку не имеет смысла хранить огромные файлы на диске, их необходимо конвертировать в удобный формат, например, MP4. Сделать это можно с помощью специальных программ – конвертеров.
Подробнее: Конвертируем видеоролики в MP4
Заключение
Как видите, переписать видеокассету на компьютер не так уж и сложно. Для этого достаточно приобрести необходимое оборудование и скачать и установить программу. Разумеется, также необходимо запастись и терпением, так как данный процесс занимает очень много времени.
Опишите, что у вас не получилось.
Наши специалисты постараются ответить максимально быстро.
Movavi Video Suite
Один из лучших инструментов современности для обработки видео. В арсенале разработчиков есть несколько специализированных утилит, но в данном случае мы имеем дело с комплексом приложений, позволяющим:
- Быстро конвертировать файлы из одного видеоформата в другой;
- Выполнять захват изображения с экрана с целью последующего редактирования, наложения эффектов;
- Оцифровка старых видеокассет VHS и более современных MiniDV.
Вам остается лишь выбрать требуемую функцию в красочном меню, подключить оборудование (камеру, проигрыватель) к ноутбуку и следовать пошаговым инструкциям «Мастера конвертации».
Я не первый год использую этот программный комплекс. Хотелось бы отметить его лояльное отношение к ресурсам системы, скорость работы и постоянные обновления, улучшающие функционал. К сожалению, бесплатная версия предоставляется на ограниченный срок, к тому же на видео будет накладываться водяной знак Мовави. Но если намерены заниматься редактированием и в будущем, то стоит приобрести лицензию (стоимость очень приемлемая).
Скачать Movavi Video Suite


